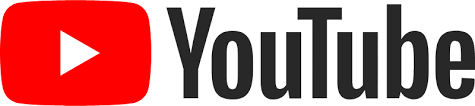System Windows 10
Opcja 1: za pomocą aplikacji "Wycinek i szkic"
- Naciśnij przycisk Start i wpisz tekst "Wycinek i szkic" w polu wyszukiwania.
- Naciśnij przycisk "Nowy", aby rozpocząć wycinanie przy użyciu paska wycinania.
- Za pomocą paska wycinania możesz przechwytywać następujące typy wycinków:
- wycinek prostokątny – przeciągnij kursor wokół obiektu w celu utworzenia prostokąta.
- wycinek dowolny – obrysuj obiekt dowolnym kształtem.
- wycinek pełnoekranowy – przechwyć cały ekran.
- Po wycięciu obszaru ekranu — wycięty obraz zostanie dodany do schowka i możesz od razu wkleić go do innej aplikacji. Monit wyświetlony na ekranie udostępnia funkcje adnotacji, zapisania lub udostępnienia wycinka za pomocą aplikacji "Wycinek i szkic".
Opcja 2: za pomocą klawisza Print Screen na klawiaturze komputera
Przycisk PrtScn przechwyca cały ekran i wysyła obraz do schowka, pasek wycinania ma jednak więcej narzędzi wycinania, dzięki którym możesz dopasować wycinek do swoich potrzeb. Aby mieć większą kontrolę nad opcjami przechwytywania ekranu, możesz ustawić klawisz PrtScn tak, aby otwierał nowy pasek wycinania bez potrzeby używania kombinacji Klawisz z logo systemu Windows + Shift + S.
Aby włączyć skrót klawiszowy nowej funkcji wycinania wybierz kolejno opcje Start > Ustawienia > Ułatwienia dostępu > Klawiatura
Opcja 3: za pomocą skrótu klawisz z logo systemu Windows + Shift + S
Naciśnięcie klawisza S + klawisza z logo systemu Windows + Shift uruchomi pasek wycinania w dowolnym momencie.
Więcej informacji można znaleźć pod poniższymi linkami:
Tworzenie zrzutów ekranu w starszych systemach Windows
- Naciśnij – w zależności od twojej klawiatury – przycisk Print Screen lub Prnt Scrn, lub prt sc. Klawisz ten jest zazwyczaj umieszczony w górnej prawej części klawiatury. Aby przechwycić tylko aktywne okno, naciśnij jednocześnie klawisz Alt.
- Przejdź do menu Start Windowsa i z poziomu listy programów otwórz program Microsoft Paint. Zazwyczaj znajduje się on w menu Akcesoria.
- Po otworzeniu programu kliknij Wklej lub użyj skrótu Ctrl + V – zrzut ekranu zostanie wyświetlony.
Gdy na ekranie twojego urządzenia jest widoczny obraz ilustrujący problem:
Tworzenie zrzutów ekranu na urządzeniach pracujących pod kontrolą systemu iOS
- Naciśnij jednocześnie przycisk Początek oraz przycisk Uśpij/Obudź.
- Ekran na chwilę zaświeci białym kolorem i usłyszysz – jeśli jest włączony – dźwięk migawki informujący o wykonaniu zrzutu.
- Zrzut ekranu jest zachowywany w albumie Zrzuty ekranu programu Zdjęcia.
Gdy na ekranie twojego urządzenia jest widoczny obraz ilustrujący problem: